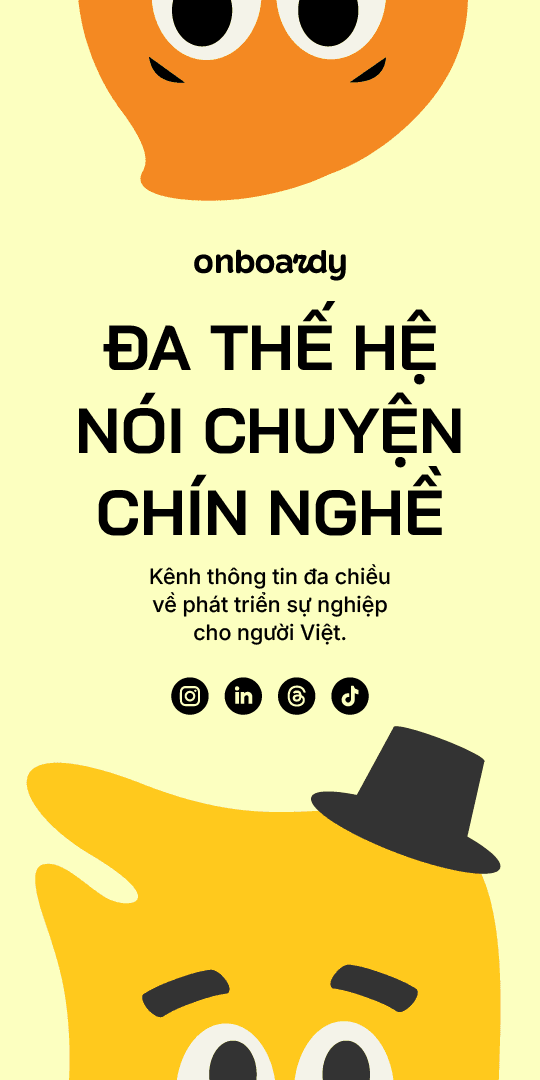Có một sự thật, là bạn luôn bị tin tặc, kẻ lừa đảo và nhà quảng cáo nhòm ngó. Vậy nên, nếu bạn truy cập vào bất kỳ ứng dụng trực tuyến nào và cảm thấy bị theo dõi, thì đúng là như thế đấy!
Trong bài viết này, hãy cùng Hiếu tìm hiểu những cách thức để giảm thiểu rủi ro bị theo dõi trên môi trường mạng nhé.
1. Kiểm soát tính năng quảng cáo (advertiser ID)
Có một tính năng quảng cáo (advertiser ID) bí mật ẩn trong điện thoại thông minh của bạn. Nó có thể tiết lộ một số thông tin của bạn như địa chỉ nhà và địa chỉ IP. Thông thường, dữ liệu này được đóng gói và bán cho nhà quảng cáo trả giá cao nhất.
Để kiểm soát tính năng này, bạn có thể làm như sau.
Đối với người dùng iOS
Hãy mở Cài đặt > Quyền riêng tư > Quảng cáo của Apple. Sau đó hãy bật hoặc tắt Quảng cáo được cá nhân hóa.
Bạn cũng có thể vào Quảng cáo & Quyền riêng tư để tìm hiểu thêm về quyền riêng tư và nền tảng quảng cáo của Apple.
Đối với người dùng Android
Nếu thiết bị của bạn sử dụng hệ điều hành Android, hãy mở Cài đặt > Google > Quảng cáo. Sau đó hãy bật hoặc tắt không tham gia Quảng cáo được cá nhân hóa.
Khi thực hiện thay đổi này, các nhà quảng cáo sẽ thấy một chuỗi các số 0 thay vì ID quảng cáo của bạn.
Việc tắt quảng cáo được cá nhân hóa sẽ khiến Apple và Google khó cung cấp quảng cáo phù hợp cho bạn hơn. Nhưng dù vậy, thao tác này có thể vẫn không làm giảm số lượng quảng cáo mà bạn nhận được. Rủi ro về bảo mật vì thế vẫn hiện hữu.
Do đó, nếu thực sự muốn nghiêm túc về bảo mật, bạn sẽ cần bỏ túi các phương pháp căn bản sau đây.
2. Bật Chế độ hạn chế USB (USB Accessories)
Bạn đã bao giờ sạc iPhone hoặc iPad của mình ở nơi công cộng, trên máy bay hoặc tại nơi làm việc chưa? Nếu thường xuyên làm việc này, bạn cần bật "Chế độ hạn chế USB".
Thao tác này quan trọng vì nó giúp ngăn chặn "juice jacking". Rủi ro này xảy ra khi phần mềm độc hại được cài đặt vào thiết bị, hoặc thông tin có thể bị đánh cắp thông qua cổng sạc USB.
Để bật "Chế độ hạn chế USB", hãy vào Cài đặt > Face ID & Mật mã > nhập mật mã của bạn. Sau đó, hãy kéo xuống phần "Cho phép truy cập khi bị khóa" và đảm bảo rằng tùy chọn có tên "Phụ kiện USB" đã được tắt .
Một cách khác đó là sử dụng thiết bị "PortaPow USB Data Blocker". Đây là thiết bị giúp khóa chặn bất kỳ những dữ liệu nhạy cảm nào có thể bị đánh cắp bởi kẻ xấu.
Các trạm sạc công cộng ở những nơi như sân bay và quán cà phê rất tiện dụng, nhưng chúng cũng khiến dữ liệu của bạn gặp rủi ro. Vì thế, để đảm bảo sạc pin điện thoại ở nơi công cộng an toàn, hãy thử những phương pháp trên cho lần tới nhé!
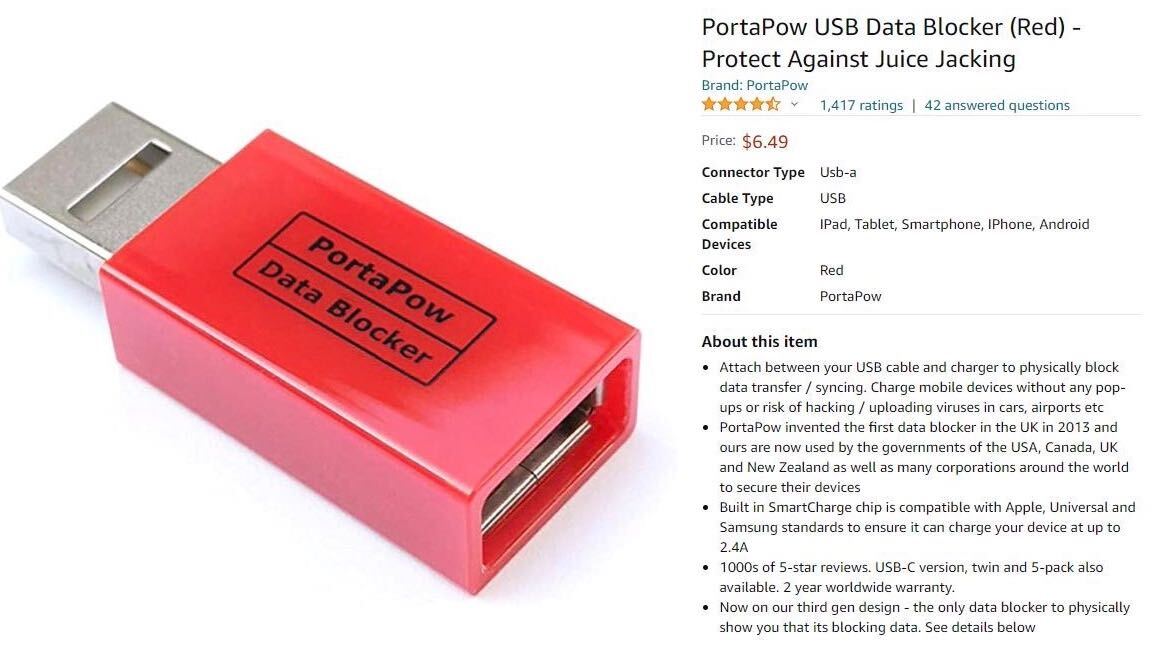
3. Bật Tự động xóa dữ liệu (Erase Data)
Khi bật tùy chọn này, iPhone sẽ xóa tất cả dữ liệu sau mười lần nhập mật mã không thành công. Điều này khiến không ai có thể xâm nhập vào điện thoại của bạn được.
Để thực hiện thao tác này, hãy chọn Cài đặt > Face ID & Mật mã > nhập mật mã của bạn. Ở cuối menu, bạn sẽ thấy "Xóa dữ liệu". Hãy chuyển nút sang bên phải để bật cài đặt này.
Nếu bạn có con, hãy nhớ sao lưu (backup) thường xuyên nhé. Nếu không, bạn có thể mất tất cả mọi thứ nếu con bạn lấy điện thoại và cố gắng mở khóa không thành công hơn mười lần.
Để quá trình sao lưu đơn giản hơn, bạn cần đảm bảo sao lưu iCloud được bật. Hãy đi tới Cài đặt > [tên của bạn] > iCloud > Sao lưu iCloud. Sau đó, bạn vào iCloud Backup. Để thực hiện sao lưu thủ công, hãy nhấn vào Sao lưu ngay .
4. Cẩn thận với những kẻ rình mò
Đặt mật mã hoặc mật khẩu bảo vệ cho điện thoại luôn là điều cần thiết. Và tin mừng là chúng ta cũng có thể làm điều tương tự cho các ứng dụng riêng lẻ đấy! Hãy thử áp dụng những cách sau.
Đối với người dùng iOS
Bước 1
Trên iPhone, có một tính năng ít được biết đến tên là "Truy cập có hướng dẫn" (Guided Access). Để kích hoạt, hãy vào Cài đặt > Cài đặt chung > Trợ năng > Bật Truy cập được hướng dẫn. Tiếp đó, bạn hãy nhấn vào Cài đặt mật mã, sau đó nhấn vào “Đặt mật mã Truy cập có hướng dẫn” ở đầu cửa sổ.
Ở đây, hãy tạo một mật mã mới, không giống với mã mở khóa điện thoại của bạn. Bạn cũng có thể đặt Touch ID hoặc Face ID để sử dụng nó làm phương tiện khóa ứng dụng.
Bước 2
Sau khi tạo "Truy cập có hướng dẫn", hãy chuyển đến ứng dụng bạn muốn khóa. Khi ở trong ứng dụng, nếu iPhone của bạn đời trước iPhone X, hãy nhấp vào nút Trang chủ 3 lần. Nếu bạn dùng từ iPhone X trở lên, hãy nhấn vào nút side button (nút nguồn) 3 lần.
Lúc này, màn hình bắt đầu "Truy cập có hướng dẫn" sẽ xuất hiện, cho phép bạn tắt hoặc khóa các phần cụ thể của màn hình, hoặc toàn bộ màn hình luôn. Khóa toàn bộ màn hình cũng là cách đơn giản nhất để khóa ứng dụng.
Lần tiếp theo khi bạn cố gắng truy cập ứng dụng, bạn sẽ phải nhập mật mã "Truy cập có hướng dẫn" để bật màn hình.
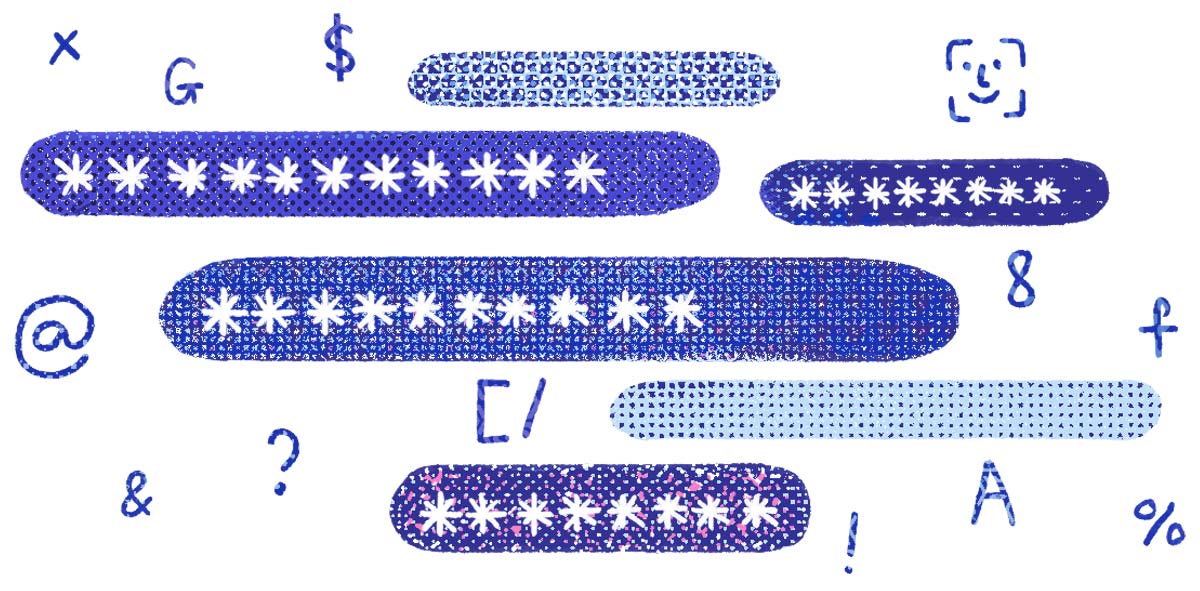
Đối với người dùng Android
Ở thiết bị Android, các ứng dụng của bên thứ ba như Smart AppLock (App Protect) cho phép bạn hạn chế quyền truy cập vào app. Bạn có thể chọn giữa sử dụng vân tay của mình, chọn các khóa hình mở khóa, hoặc cài mã PIN.
Smart AppLock (App Protect) cũng gửi cho bạn cảnh báo đột nhập khi ai đó cố gắng mở một ứng dụng có mã không hợp lệ.
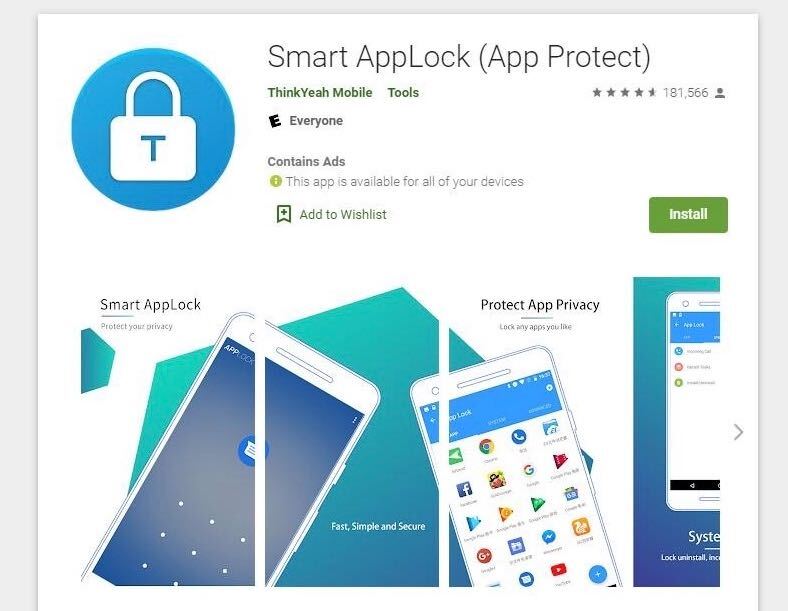
5. Khóa ứng dụng (App Limits)
Bạn cũng có thể khóa ứng dụng trong một khoảng thời gian cụ thể. Điều này đặc biệt tốt cho những lúc cần tập trung vào công việc, hoặc giúp quản lý thời gian sử dụng điện thoại của con cái.
Bạn có thể thực hiện thao tác này như sau. Hãy vào Cài đặt > Thời gian sử dụng > Giới hạn ứng dụng > Thêm giới hạn liên kết. Bạn sẽ được cung cấp danh sách các ứng dụng của mình theo danh mục.
Tại đây, bạn có thể khóa tất cả trò chơi hoặc tất cả các ứng dụng mạng xã hội. Hãy chọn những người bạn muốn đặt giới hạn thời gian, sau đó nhấp vào “Tiếp theo” ở góc trên bên phải.
Bạn có thể chọn khoảng thời gian bạn muốn ứng dụng bị khóa. Hãy nhấn vào "Thêm" ở phía trên bên phải. Danh mục ứng dụng từ bây giờ sẽ bị khóa cho đến khi hết thời hạn được bạn đặt ra.
6. Xóa sạch các ứng dụng không sử dụng
Ngày nay, hầu như tất cả các ứng dụng đều theo dõi bạn ít nhiều. Vì thế, tốt nhất là không chia sẻ dữ liệu của mình với các ứng dụng đó.
Các ứng dụng có thể thu thập thông tin trực tiếp từ thiết bị của bạn, nhưng bạn có thể làm sai lệch bằng cách để trống càng nhiều lúc đăng ký càng tốt, hoặc thậm chí là điền thông tin sai lệch nếu cảm thấy không cần thiết.
Ngoài ra, bạn cũng nên kiểm soát quyền truy cập của các ứng dụng và thông tin của mình. Ví dụ, khi dùng Messenger trên Facebook, bạn có thể không cho phép truy cập vào Danh bạ, vì nó không quá cần thiết.
Bạn có thể làm việc này như sau.
Đối với người dùng iOS
Hãy mở Cài đặt > Quyền riêng tư > Chọn một quyền (như Lịch, Dịch vụ Vị trí hoặc Máy ảnh) > Chọn ứng dụng nào sẽ có quyền truy cập vào quyền đó.
Tại đây, hãy xóa quyền đối với các ứng dụng bạn không muốn trao quyền truy cập.
Đối với người dùng Android
Hãy mở Cài đặt > Ứng dụng và thông báo > Quyền ứng dụng nâng cao > Chọn một quyền > chọn ứng dụng nào sẽ có quyền truy cập vào quyền đó.
Tại đây, bạn hãy xóa quyền đối với bất kỳ ứng dụng nào bạn không muốn.
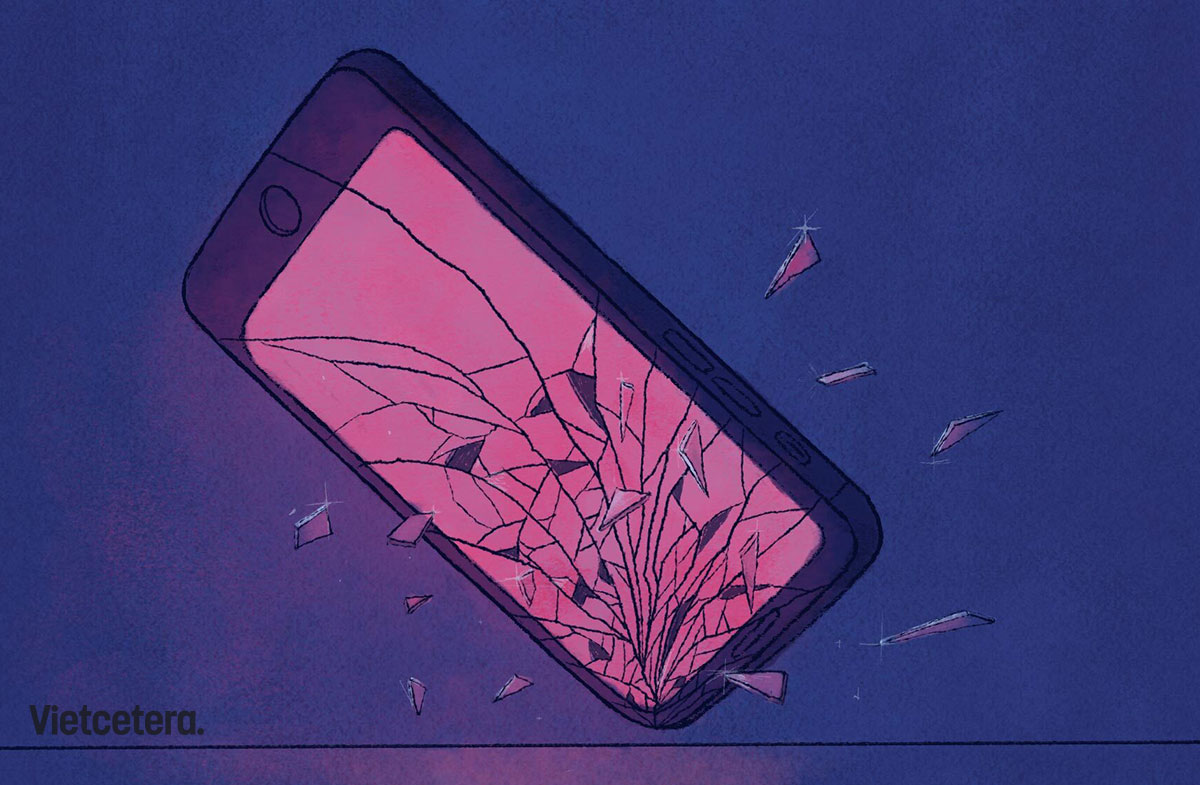
7. Kiểm tra danh sách các mật khẩu bị rò rỉ và xâm phạm
Mỗi năm, sẽ luôn có một danh sách những mật khẩu không tốt về bảo mật được công bố. Và năm nào tôi cũng lắc đầu với những mật khẩu như: 123456, password, Password123, anhyeuem,...
Để bảo mật tốt, ngoài việc đặt một mật khẩu "đàng hoàng", bạn cũng cần nắm rõ hơn về tình trạng mật khẩu của mình. Hãy thử những cách sau đây nhé!
Đối với người dùng iOS
Hãy vào trình duyệt Safari > Tùy chọn > Mật khẩu và xem trong "Đề xuất bảo mật" có mật khẩu nào bị rò rỉ hay xâm phạm không. Nếu có, bạn sẽ nhận được lời nhắc cập nhật mật khẩu của mình bằng mật khẩu mạnh hơn.
Safari lưu trữ mật khẩu của bạn trong Chuỗi khóa (keychain). Bạn có thể truy cập từ các thiết bị Apple hoặc iCloud của mình.
Mật khẩu của bạn được kiểm tra dựa trên danh sách các mật khẩu bị rò rỉ, hay bị xâm phạm. Tính năng này được bật theo mặc định với iOS 14.
Đối với người dùng Android
Đối với hệ điều hành Android, tính năng kiểm tra mật khẩu của Chrome được tích hợp trong Trình quản lý mật khẩu.
Bạn cũng có thể vào Kiểm tra an toàn để xem liệu mật khẩu của mình có bị rò rỉ hay xâm phạm không. Tính năng này cũng sẽ báo cho bạn biết mật khẩu nào yếu và cần được thay đổi.
Ngoài ra, bạn cũng có thể vào passwords.google.com > Password Checkup > Kiểm tra mật khẩu.
Kết
Việc thông tin dữ liệu của mình bị xâm phạm, ngoài do các hacker thì cũng đến từ chính sự chủ quan của mỗi chúng ta nữa.
Nếu để ý hơn, bạn sẽ thấy rằng việc bảo mật thiết bị cũng không quá khó khăn. Vậy nên lần tới, hãy thử làm theo những phương pháp trên để lên mạng an toàn hơn nhé!